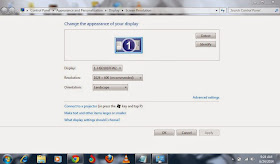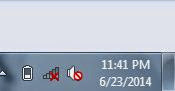CHART, CHART CHART!!! When a chart is created using this program Microsoft Excel, there are always values within each cell that are being represented in a chart, which is then converted to a data point. This is the simple intersection of the X and Y axes (for two-dimensional charts or the X, Y, and Z axes for three-dimensional charts), which can also be referred to as a CELL REFERENCE.
This data may be expressed in any number of chart styles, including bars, columns, lines, and pie wedges.
The easiest way to create a chart is to use the Chart Wizard by following these steps:
Select the data range to be charted, or select a single cell within the table you wish to chart. Don't include any summary or total information in the range. You will create the best charts when you work with raw data. You can select any headings, however.
Click on the Chart Wizard tool to start the Chart Wizard. This displays the Chart Wizard dialogue box, where you are asked to select a chart type.
Select any of the 14 types shown in the Chart Type list. (You can always make changes later.) When you select a type, the information in the Chart Sub-type area of the dialogue box is changed.
Click on one of the Chart Sub-types shown at the right side of the dialogue box.
Click on Next. Excel proceeds to the second step of the Chart Wizard, where your information is first presented as a chart.
Make any necessary changes to the data range depicted in the dialogue box, then click on Next. Excel displays the third step of the Chart Wizard.
Using the controls in the dialogue box, indicate the title, labels, and other formatting you want used for your chart. As you make changes, notice that the sample chart is updated to reflect your changes.
When you are happy with your formatting settings, click on the Next button. Excel displays the final step of the Chart Wizard. Here you select whether you want your chart embedded in your worksheet or to appear on its own, as a chart sheet.
Click on Finish. Your chart is created as directed by you.
You should note that these are general steps for using the Chart Wizard. It is possible that the steps may be modified a bit depending on the type of chart you choose to create.
For some reasons deleting a Chart is what will bother some users, well am also going to show you how to delete a chart..
Excel allows it users to create various patterns of chart based on the data available in the present worksheet. Most of the times, these created charts can be on their independent worksheet, other times they may be under other sheets, hence embedded under those sheets. So weather the chart is embedded or is independent, deleting such charts are always done in the same way, all you need to do is to first of all know the chart to be deleted and later click on the chart.. After selecting the chart, click Delete Sheet from the Edit menu and then excel will bring a prompt asking you if you want to delete the selected chart, all you do is click on OK and the chart sheet is deleted.
LIKE AND SHARE THIS POST WITH YOUR FRIENDS
SUBSCRIBE to my YOUTUBE CHANNEL l for windows tricks and tips...
VISIT OUR FACEBOOK PAGE
Message me on Gmail via
kokothemann@gmial.com or nelson.godstime22@gmail.com
This data may be expressed in any number of chart styles, including bars, columns, lines, and pie wedges.
The easiest way to create a chart is to use the Chart Wizard by following these steps:
Select the data range to be charted, or select a single cell within the table you wish to chart. Don't include any summary or total information in the range. You will create the best charts when you work with raw data. You can select any headings, however.
Click on the Chart Wizard tool to start the Chart Wizard. This displays the Chart Wizard dialogue box, where you are asked to select a chart type.
Select any of the 14 types shown in the Chart Type list. (You can always make changes later.) When you select a type, the information in the Chart Sub-type area of the dialogue box is changed.
Click on one of the Chart Sub-types shown at the right side of the dialogue box.
Click on Next. Excel proceeds to the second step of the Chart Wizard, where your information is first presented as a chart.
Make any necessary changes to the data range depicted in the dialogue box, then click on Next. Excel displays the third step of the Chart Wizard.
Using the controls in the dialogue box, indicate the title, labels, and other formatting you want used for your chart. As you make changes, notice that the sample chart is updated to reflect your changes.
When you are happy with your formatting settings, click on the Next button. Excel displays the final step of the Chart Wizard. Here you select whether you want your chart embedded in your worksheet or to appear on its own, as a chart sheet.
Click on Finish. Your chart is created as directed by you.
You should note that these are general steps for using the Chart Wizard. It is possible that the steps may be modified a bit depending on the type of chart you choose to create.
For some reasons deleting a Chart is what will bother some users, well am also going to show you how to delete a chart..
Excel allows it users to create various patterns of chart based on the data available in the present worksheet. Most of the times, these created charts can be on their independent worksheet, other times they may be under other sheets, hence embedded under those sheets. So weather the chart is embedded or is independent, deleting such charts are always done in the same way, all you need to do is to first of all know the chart to be deleted and later click on the chart.. After selecting the chart, click Delete Sheet from the Edit menu and then excel will bring a prompt asking you if you want to delete the selected chart, all you do is click on OK and the chart sheet is deleted.
LIKE AND SHARE THIS POST WITH YOUR FRIENDS
SUBSCRIBE to my YOUTUBE CHANNEL l for windows tricks and tips...
VISIT OUR FACEBOOK PAGE
Message me on Gmail via
kokothemann@gmial.com or nelson.godstime22@gmail.com