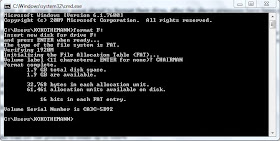NEW AIRTEL DATA PLAN, 2GB FOR 2OOO
For some weeks now, network providers have had series of meetings on how to provide a better and cheaper plan for andriod devices. Well, some of us have patiently waited for the conclusion of these meetings, and for some period of time didnt hear anything from any of them, It might interest you to know that theres a goodnews for all andriod users becasue Airtel has been the first network provider to bring out solutions partaining to this issue.
Just some days ago, aritel sent similar messages to its customers notifying them of the new development, the message looks like this;
(see image below)
Airtel has provided a data plan for andriod users, and this costs 2000 for just 2gb.. Some of us may say that this new data bundle plan is quite expensive, while others may say it is cheap just the way it is,depending on the individual in question and depending on what you subscribe to do For downloading machines, it is cost while chating machines can say its ok. Compared to some of the previous plans i have been using, i would say i still prefer the BLACKBERRY plan of 1500 for 2gb and also the BLACKBERRY offer of 1500 for 4gb plan. But the problem is that the 1500 for 2gb plan doesnt last long at all, within some days it must have already been exhasted weather you download or not, how can we be sure that the 2000 for 2gb plan will work just fine?
I have personally experienced this plan and i can assure you it is quite stronger than that of the BLACKBERRY plan, i have also heard others saying the same thing. So there's no need been afraid of this plan, its the BEST for now.
Lets cut to the chase, How can i subscribe to this plan?
After loading the recharge card on your mobile phone, all you need do is to dial the code as follows *141*200#... its that simple
After dailing the code, you will get a confirmation messages telling you your subscription has been successful, You can check your data bundle by using *123*9# or you can use *123*10#
Drop your testimonies, dont forget to like and share with your friends
For some weeks now, network providers have had series of meetings on how to provide a better and cheaper plan for andriod devices. Well, some of us have patiently waited for the conclusion of these meetings, and for some period of time didnt hear anything from any of them, It might interest you to know that theres a goodnews for all andriod users becasue Airtel has been the first network provider to bring out solutions partaining to this issue.
Just some days ago, aritel sent similar messages to its customers notifying them of the new development, the message looks like this;
(see image below)
Airtel has provided a data plan for andriod users, and this costs 2000 for just 2gb.. Some of us may say that this new data bundle plan is quite expensive, while others may say it is cheap just the way it is,depending on the individual in question and depending on what you subscribe to do For downloading machines, it is cost while chating machines can say its ok. Compared to some of the previous plans i have been using, i would say i still prefer the BLACKBERRY plan of 1500 for 2gb and also the BLACKBERRY offer of 1500 for 4gb plan. But the problem is that the 1500 for 2gb plan doesnt last long at all, within some days it must have already been exhasted weather you download or not, how can we be sure that the 2000 for 2gb plan will work just fine?
I have personally experienced this plan and i can assure you it is quite stronger than that of the BLACKBERRY plan, i have also heard others saying the same thing. So there's no need been afraid of this plan, its the BEST for now.
Lets cut to the chase, How can i subscribe to this plan?
After loading the recharge card on your mobile phone, all you need do is to dial the code as follows *141*200#... its that simple
After dailing the code, you will get a confirmation messages telling you your subscription has been successful, You can check your data bundle by using *123*9# or you can use *123*10#
Drop your testimonies, dont forget to like and share with your friends