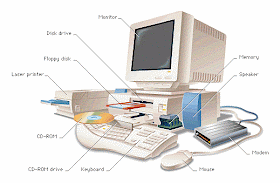PURCHASE DAY BOOK
this is as well a spreadsheet analysis, that is used mainly for the calculation of the total amount of goods bought into a firm or business unit, this is done for the aim of continuing the companys operation, services and transactions. Every business unit carry out purchase day book, the reason because they want to make out profit. It is quite the opposite of sales day book as discussed in my last post. Well, as a spreadsheet package program unit, there are fields used for accurate calculations, they include the following;
S/N
PARTICULARS
QUANTITY
RATE
COST
we already know the meaning and uses of the above fields from my last post, so watch and try to understand the table (spreadsheet) below..
if you notice, we have almost same fields with that of sales day book, so the formular for cost remains thesame, it doesnt change.But how can we determine the cell it is ?
Now, you may be wondering how i got the answers, the first thing to do it to determine the cell carrying the figure, look at the image below
from the above image, we have numbers at the left side and we have aphabelts at the top. now each aphabelt represents a colomn and each number represent a roll.But in trying to determine the name of the cell, lets try to write something in the cell. I will write 1000 in a cell and will show you how to determine the name of that cell carrying 1000. (see image below)
from this image you notice that 1000 is written in a cell and the name box is displaying D6, but how can we be sure this is accurate ? This is where we now come to tracing the cell's name. Look at the colomn D and count downward from the the cell imediately after it you will arrive to 6, now take the aphabelt first before taking the number, D and 6, hence we call it D6. so instead of saying 1000 cell we can say D6. for more understanding of this you can use the comment box or contact me via whatsapp 08138976743
this is as well a spreadsheet analysis, that is used mainly for the calculation of the total amount of goods bought into a firm or business unit, this is done for the aim of continuing the companys operation, services and transactions. Every business unit carry out purchase day book, the reason because they want to make out profit. It is quite the opposite of sales day book as discussed in my last post. Well, as a spreadsheet package program unit, there are fields used for accurate calculations, they include the following;
S/N
PARTICULARS
QUANTITY
RATE
COST
we already know the meaning and uses of the above fields from my last post, so watch and try to understand the table (spreadsheet) below..
if you notice, we have almost same fields with that of sales day book, so the formular for cost remains thesame, it doesnt change.But how can we determine the cell it is ?
Now, you may be wondering how i got the answers, the first thing to do it to determine the cell carrying the figure, look at the image below
from the above image, we have numbers at the left side and we have aphabelts at the top. now each aphabelt represents a colomn and each number represent a roll.But in trying to determine the name of the cell, lets try to write something in the cell. I will write 1000 in a cell and will show you how to determine the name of that cell carrying 1000. (see image below)
from this image you notice that 1000 is written in a cell and the name box is displaying D6, but how can we be sure this is accurate ? This is where we now come to tracing the cell's name. Look at the colomn D and count downward from the the cell imediately after it you will arrive to 6, now take the aphabelt first before taking the number, D and 6, hence we call it D6. so instead of saying 1000 cell we can say D6. for more understanding of this you can use the comment box or contact me via whatsapp 08138976743